萬盛學電腦網 >> 電腦基本常識 >> Excel表格的使用技巧
Excel表格的使用技巧
如果直接輸入“1/5”,系統會將其變為“1月5日”,解決辦法是:先輸入“0”,然後輸入空格,再輸入分數“1/5”。
(2) 序列“001”的輸入
如果直接輸入“001”,系統會自動判斷001為數據1,解決辦法是:首先輸入“'”(西文單引號),然後輸入“001”。
(3) 日期的輸入
如果要輸入“4月5日”,直接輸入“4/5”,再敲回車就行了。如果要輸入當前日期,按一下“Ctrl+;”鍵。
(4) 填充條紋
如果想在工作簿中加入漂亮的橫條紋,可以利用對齊方式中的填充功能。先在一單元格內填入“*”或“~”等符號,然後單擊此單元格,向右拖動鼠標,選中橫向若干單元格,單擊“格式”菜單,選中“單元格”命令,在彈出的“單元格格式”菜單中,選擇“對齊”選項卡,在水平對齊下拉列表中選擇“填充”,單擊“確定”按鈕(如圖1)。
圖1
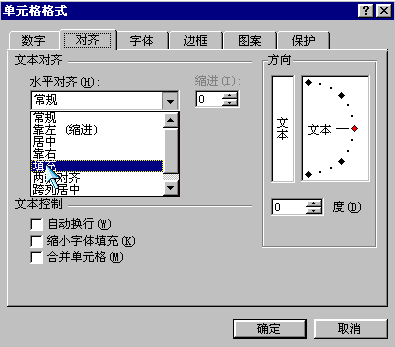
(5) 多張工作表中輸入相同的內容
幾個工作表中同一位置填入同一數據時,可以選中一張工作表,然後按住Ctrl鍵,再單擊窗口左下角的Sheet1、Sheet2......來直接選擇需要輸入相同內容的多個工作表,接著在其中的任意一個工作表中輸入這些相同的數據,此時這些數據會自動出現在選中的其它工作表之中。輸入完畢之後,再次按下鍵盤上的Ctrl鍵,然後使用鼠標左鍵單擊所選擇的多個工作表,解除這些工作表的聯系,否則在一張表單中輸入的數據會接著出現在選中的其它工作表內。
(6) 不連續單元格填充同一數據
選中一個單元格,按住Ctrl鍵,用鼠標單擊其他單元格,就將這些單元格全部都選中了。在編輯區中輸入數據,然後按住Ctrl鍵,同時敲一下回車,在所有選中的單元格中都出現了這一數據。
(7) 在單元格中顯示公式
如果工作表中的數據多數是由公式生成的,想要快速知道每個單元格中的公式形式,以便編輯修改,可以這樣做:用鼠標左鍵單擊“工具”菜單,選取“選項”命令,出現“選項”對話框,單擊“視圖”選項卡,接著設置“窗口選項”欄下的“公式”項有效,單擊“確定”按鈕(如圖2)。這時每個單元格中的分工就顯示出來了。如果想恢復公式計算結果的顯示,就再設置“窗口選項”欄下的“公式”項失效即可。
圖2

(8) 利用Ctrl+*選取文本
如果一個工作表中有很多數據表格時,可以通過選定表格中某個單元格,然後按下Ctrl+*鍵可選定整個表格。Ctrl+*選定的區域為:根據選定單元格向四周輻射所涉及到的有數據單元格的最大區域。這樣我們可以方便准確地選取數據表格,並能有效避免使用拖動鼠標方法選取較大單元格區域時屏幕的亂滾現象。
(9) 快速清除單元格的內容
如果要刪除內容的單元格中的內容和它的格式和批注,就不能簡單地應用選定該單元格,然後按Delete鍵的方法了。要徹底清除單元格,可用以下方法:選定想要清除的單元格或單元格范圍;單擊“編輯”菜單中“清除”項中的“全部”命令,這些單元格就恢復了本來面目。
2、單元格內容的合並
根據需要,有時想把B列與C列的內容進行合並,如果行數較少,可以直接用“剪切”和“粘貼”來完成操作,但如果有幾萬行,就不能這樣辦了。
解決辦法是:在C行後插入一個空列(如果D列沒有內容,就直接在D列操作),在D1中輸入“=B1&C1”,D1列的內容就是B、C兩列的和了。選中D1單元格,用鼠標指向單元格右下角的小方塊“■”,當光標變成"+"後,按住鼠標拖動光標向下拖到要合並的結**處,就完成了B列和C列的合並。這時先不要忙著把B列和C列刪除,先要把D列的結果復制一下,再用“選擇性粘貼”命令,將數據粘貼到一個空列上。這時再刪掉B、C、D列的數據。
下面是一個“&”實際應用的例子。用AutoCAD繪圖時,有人喜歡在EXCEL中存儲坐標點,在繪制曲線時調用這些參數。存放數據格式為“x,y”的形式,首先在Excel中輸入坐標值,將x坐標值放入A列,y坐標值放入到B列,然後利用“&”將A列和B列合並成C列,在C1中輸入:=A1&","&B1,此時C1中的數據形式就符合要求了,再用鼠標向下拖動C1單元格,完成對A列和B列的所有內容的合並(如圖3-4)。
合並不同單元格的內容,還有一種方法是利用CONCATENATE函數,此函數的作用是將若干文字串合並到一個字串中,具體操作為“=CONCATENATE(B1,C1)”。比如,假設在某一河流生態調查工作表中,B2包含“物種”、B3包含“河鳟魚”,B7包含總數45,那麼: 輸入“=CONCATENATE("本次河流生態調查結果:",B2,"",B3,"為",B7,"條/公裡。")” 計算結果為:本次河流生態調查結果:河鳟魚物種為45條/公裡。
圖3 圖4

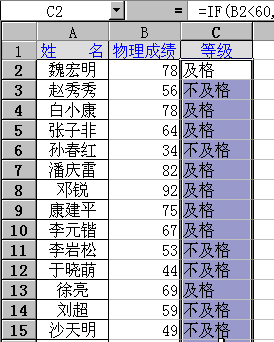
3、條件顯示
我們知道,利用If函數,可以實現按照條件顯示。一個常用的例子,就是教師在統計學生成績時,希望輸入60以下的分數時,能顯示為“不及格”;輸入60以上的分數時,顯示為“及格"。這樣的效果,利用IF函數可以很方便地實現。 假設成績在A2單元格中,判斷結果在A3單元格中。那麼在A3單元格中輸入公式: =if(A2<60,“不及格”,“及格”) 同時,在IF函數中還可以嵌套IF函數或其它函數。
例如,如果輸入: =if(A2<60,“不及格”,if(A2<=90,“及格”,“優秀")) 就把成績分成了三個等級。
如果輸入 =if(A2<60,“差",if(A2<=70,“中”,if(A2<90,“良”,“優”))) 就把成績分為了四個等級。
再比如,公式: =if(SUM(A1:A5>0,SUM(A1:A5),0) 此式就利用了嵌套函數,意思是,當A1至A5的和大於0時,返回這個值,如果小於0,那麼就返回0。 還有一點要提醒你注意:以上的符號均為半角,而且IF與括號之間也不能有空格。
4、自定義格式
Excel中預設了很多有用的數據格式,基本能夠滿足使用的要求,但對一些特殊的要求,如強調顯示某些重要數據或信息、設置顯示條件等,就要使用自定義格式功能來完成。 Excel的自定義格式使用下面的通用模型:正數格式,負數格式,零格式,文本格式,在這個通用模型中,包含三個數字段和一個文本段:大於零的數據使用正數格式;小於零的數據使用負數格式;等於零的
- 上一頁:修復Boot.ini文件損壞巧
- 下一頁:怎樣去修復筆記本電池損耗?
電腦基本常識排行
相關文章
copyright © 萬盛學電腦網 all rights reserved



