萬盛學電腦網 >> Linux教程 >> 最詳細的主板bios設置圖解教程bios設置指南史無前例
最詳細的主板bios設置圖解教程bios設置指南史無前例
bios設置對於經常需要處理電腦故障的朋友來說非常實用,但對於對數電腦入門朋友來說很多朋友對bios都不夠了解,比如目前比較流行的U盤裝系統就需要在bios裡面設置開機啟動項設置為從U盤啟動,今天腳本之家編輯在上網到一篇介紹非常全的bios設置圖解教程,這裡轉載過來與大家一起分享下。
一、進入BIOS設置程序通常有以下三種方法
1.開機啟動時按熱鍵(最通用也最常用) 大白菜超級u盤啟動制作工具制作
在開機時按下特定的熱鍵可以進入BIOS設置程序,不同類型的機器進入BIOS設置程序的按鍵不同,有的在屏幕上給出提示,有的不給出提示,幾種常見的BIOS設置程序的進入方式我簡單列表如下:

根據主板bios型號確定按鍵進入bios
2.筆記本方面,不同的筆記本進入BIOS方法不同,這就造成了許多人進BIOS的時候的煩惱:
Thinkpad/IBM(冷開機按F1,部分新型號可以在重新啟動時啟動按F1)
HP(啟動和重新啟動時按F2)
SONY(啟動和重新啟動時按F2)
Dell(啟動和重新啟動時按F2)
Acer(啟動和重新啟動時按F2)
Toshiba(冷開機時按ESC然後按F1)
Compaq(開機到右上角出現閃動光標時按F10,或者開機時按F10)
Fujitsu(啟動和重新啟動時按F2)
大多數國產和台灣品牌(啟動和重新啟動時按F2)台式機進入BIOS開機時候請多按del鍵,
就可以進入BIO 這些東西和主板廠商有關的,一般都是主板決定的。
二、通過讀取開機畫面信息,進入BIOS設置界面
下面用幾個實例帶圖一同給大家解讀一下,希望大家都能准確的快速的進入BIOS設置。
舉例一
問:“台式電腦是810主板,C3時代的了,CPU是C 1.2G,開機顯示IBM,還要等辦天才能跳過IBM那個畫面???我看了好多網上的資料,好像IBM只有筆記本吧,我朋友的台式電腦開機畫面怎麼會出現IBM呢?而且我按Delete 鍵跟F1鍵都進不去BIOS,該怎麼辦”
解題:
可以按tab鍵查看,最下邊會有進bios的方法 。 ![]()
press del to enter setup,找到類似的英文就是了,看del用什麼代替了就行。 
從上圖可以看到,顯示了提示信息“Press DEL to enter SETUP”,
即是表示“按下鍵盤上Delete鍵,即可進入BIOS設置界面。”
更詳細、更全面的資料,有興趣的朋友可以下載附件“進入BIOS大全.txt”深入了解。
舉例二:
現在買電腦的,遇到問題的都不是自己組裝機器,一般圖方便圖維護容易買品牌機、買筆記本的多,
但這樣也造成了自己對愛機的了解程度不夠,比如不少用戶就不知道品牌機如何進入BIOS設置,看下圖 
從上圖文字和圖片標記處,大家又可以看明白,
原來我們熟知的這些機型還是存在提示的。有提示就好說好辦事。
舉例三
問:“如何判斷我的主板類型?AMI?AWARD?”
解題:
來看一個圖,可以達到一箭雙雕的效果。 
從上圖,首先,根據前面例子提示,我們看出“press F1 to RUN SETUP”是進入BIOS的提示。
然後最上面標志,我想大家也明白了,這電腦上主板類型為----AMI。這是一個識別方法。
下圖同樣方法識別(可見為AWARD BIOS) 
另外一個識別方法是-------直接在BIOS裡面看,這個在後面會提到。
2.用系統提供的軟件
現在很多主板都提供了在DOS下進入BIOS設置程序而進行設置的程序, Windows 98的控制面板和注冊表中已經包含了部分BIOS設置項。
3.用一些可讀寫CMOS的應用軟件
部分應用程序,如QAPLUS提供了對CMOS的讀、寫、修改功能,通過它們可以對一些基本系統配置進行修改。因為2和3,對初接觸的朋友來說不是那麼容易看明白,所以我這裡也不多解釋(自己也是小白啊)。
問題二:如何在BIOS裡面設置並保存,使得設置啟動後成功
好了,成功進入了BIOS裡面後,終於可以尋找並設置,達到可以讓USB啟動運行的目的。還是以舉例方式說明,枯燥的文字我估計看了後沒什麼體會,也不容易理解。
舉例一
1\常見AWARD BIOS進入設置USB啟動的方式,下圖為進入BIOS後的界面 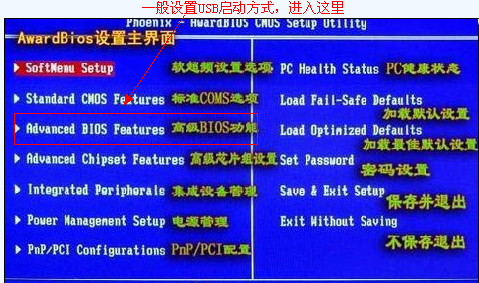
Advanced BIOS Features(BIOS進階功能設定),通過鍵盤的“上下左右鍵”調節位置選中進入,
Hard Disk Boot Priority(硬盤引導順序):這個是最關鍵的了,一般你之前插入了USB設備後,
這裡進去就會顯示USB的磁盤信息,然後通過鍵盤上的“+”(可以調節到最上面,也就是優先啟動) 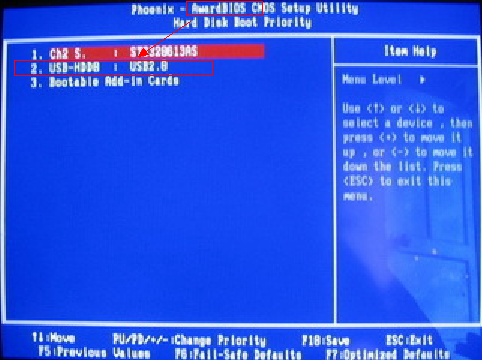
調節好後,按下F10,彈出保存的確認界面,回車即可。然後還需要注意的是,
First Boot Device (第一順序開機啟動設置):鑒於電腦不同,這裡可能沒有USB-ZIP/USB-HDD等方式選擇,
所以這裡默認硬盤即可。當然了,如果有選擇,就這裡調節為“USB-ZIP”字眼方式啟動。
然後,有些BIOS居然沒有設置正常的USB的參數,所以需要做下面的事情:
進入 Integrated Peripherals(集成設備設定):這個就在啟動BIOS設置界面後可以看到,
然後 進入 OnChip PCI Device(PCI設備設定),可以設置USB參數。定義分別是:
1.OnChip USB Controller:
這個選項開啟或關閉USB端口。
2. USB 2.0 Controller:
這個選項開啟或關閉USB 2.端口傳輸模式。
3.USB Keyboard Support Via:
此項目允許您去選擇 [BIOS],以讓您在DOS環境下可以使用USB鍵盤,或是選擇 [OS] 以在OS環境下使用。
4.USB Mouse Support Via:
此項目允許您去選擇 [BIOS],以讓您在DOS環境下可以使用USB鼠標,或是選擇 [OS] 以在OS環境下使用。
如下圖設置: 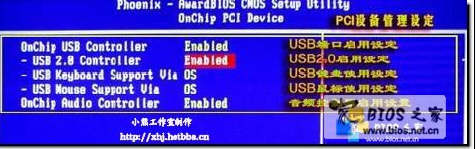
最後一切搞定,記的F10保存,然後回車確認。OK。
舉例二:
以AMI BIOS類型為例,我們一般直奔Boot菜單,
選擇 Boot Device Priority(啟動裝置順序) , 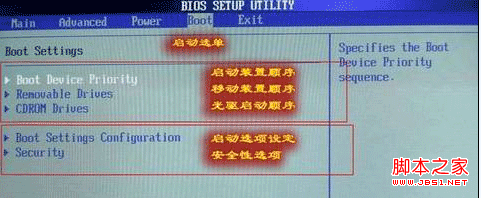
進去後,如果插入有USB,會顯示下圖效果,按“+”調節為“1st”: 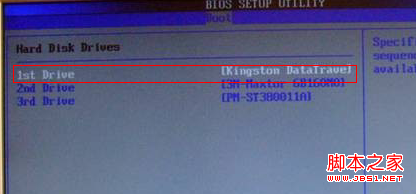
F10保存並確認。當然不放心的話,這個類型也有關於USB參數的設置。 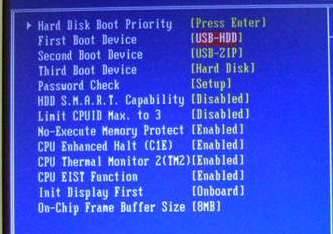
USB Configuration(USB裝置設置)就是。可見是在另外一個菜單中~
舉例三
關於第一啟動,從下圖大家可以看到USB-HDD/USB-ZIP/HARD-DISK 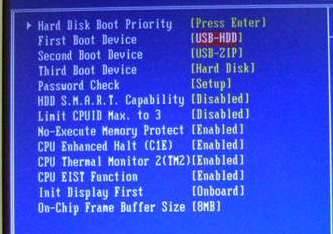
三種常見方式,至於區別,前面一篇文章已經有介紹,這裡是告訴大家,
方法就一個---------------選擇各種模式,直到適合你的USB啟動為止。
幾種模式的區別
USB-FDD USB-HDD USB ZIP
1. ZIP模式是指把U盤模擬成ZIP驅動器模式,啟動後U盤的盤符大多是A: ,
2. HDD模式是指把U盤模擬成硬盤模式;特別注意:如果選擇了HDD模式,那麼這個啟動U盤啟動後的盤符是C:,在對啟動分區進行操作時就容易產生很多問題,比
如:裝系統時安裝程序會把啟動文件寫到U盤而不是你硬盤的啟動分區!導致系統安裝失敗。所以請盡量先選擇ZIP模式。
3. FDD模式是指把U盤模擬成軟驅模式,啟動後U盤的盤符是A:,這個模式的U盤在一些支持USB-FDD啟動的機器上啟動時會找不到U盤,所以請酌情使用。



