萬盛學電腦網 >> BIOS故障 >> 使用U盤裝系統前BIOS如何設置從U盤啟動即設置U盤啟動順序_BIOS故障
使用U盤裝系統前BIOS如何設置從U盤啟動即設置U盤啟動順序_BIOS故障
可以下載口袋PE,並制作為啟動U盤進入PE裝系統。在進入PE裝系統前,我們需要對BIOS設置,從而實現U盤啟動,關鍵的一步是bios設置U盤啟動順序,因主板眾多,在操作上會有所不一樣
很多朋友手中有U盤卻不知道如何使用U盤裝系統。在這裡我給大家簡單介紹一下方法,我們可以下載口袋PE,並制作為啟動U盤進入PE裝系統。在進入PE裝系統前,我們需要對BIOS設置,從而實現U盤啟動。
U盤啟動中最關鍵的一步是bios設置U盤啟動順序,bios設置U盤啟動一共有兩種方法,一種是進Bios設置U盤為第一啟動項,另外一種是利用電腦的熱鍵快速選擇U盤啟動。
今天在這裡主講進入bios設置U盤啟動的方法,即進入BIOS界面設置U盤啟動順序方法。因為現在市場上主板眾多,不能為您一一解釋,這裡只介紹一些市場上占有率較高的主板的biso設置方法。
2002年電腦BIOS主板
首先介紹的是一款2002年電腦BIOS主板,這款bios主要用於聯想等筆記本電腦,首先,我們啟動電腦按鍵盤上的F2鍵進入bios設置界面(不同品牌進入BISO方法不同,詳見 《不同品牌主板電腦BIOS啟動熱鍵》),通過鍵盤上的“左右”鍵移動到boot選擇,接著選擇Boot Device Priority進入。

圖一
啟動優先級設備選擇(Boot Device Priority)在第一啟動設備(1st Boot Device)裡選擇U盤。如果沒有發現您的U盤,按鍵盤上的回車鍵進入下一步。如圖二

圖二
在硬盤驅動器“Hard Disk Drives”界面中,選擇U盤為第一啟動設備“1st Drive”。如圖三

圖三
將U盤為BIOS設置啟動設備“1st Drive”以後,回到Boot Device Priority界面時第一啟動項就變為您的U盤了,點擊F10保存bios設置U盤啟動就完成了,重啟電腦就可以進入口袋PE界面進入完成U盤裝系統工作。如圖四

圖四
舊的Award BIOS
舊的Award BIOS(2009年電腦主板):這類主板一般用於較老的台式電腦。啟動電腦,開機按Del鍵進入該BIOS設置界面,進入高級BIOS設置(Advanced BIOS Features)界面。如圖五
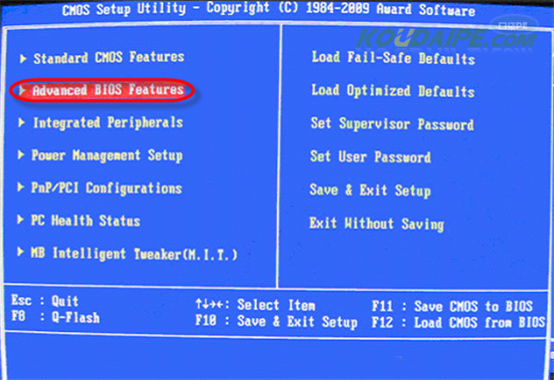
圖五
選擇界面上的第一項硬盤啟動優先級(Hard Disk Boot Priority),按鍵盤上的回車鍵進入。如圖六
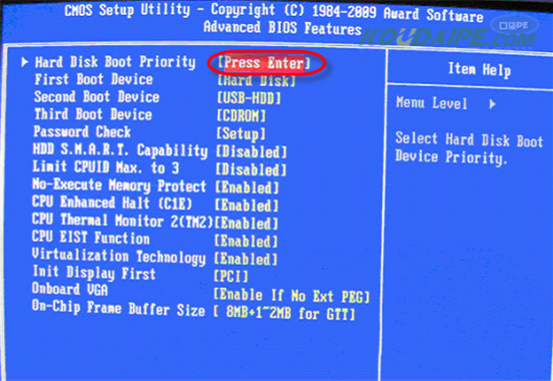
圖六
通過鍵盤上的“+、-”號,將U盤移動到Bios設置的第一項。按ESC退出回到bios設置U盤啟動主界面。如圖七
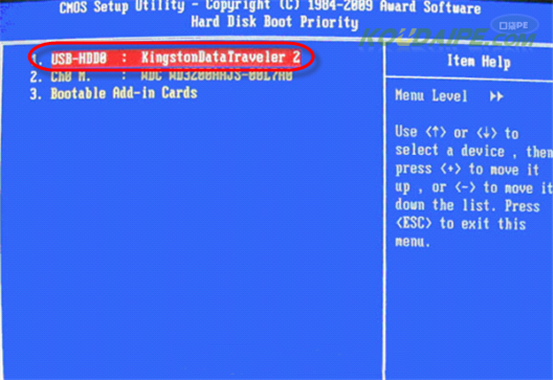
圖七
在主界面中選擇第二項First Boot Device,選擇啟動U盤模式,通常我們選擇“Hard-Disk”或“USB-HDD”即可。保存設置並重啟電腦即可進入PE裝系統界面,開始安裝系統。如圖八
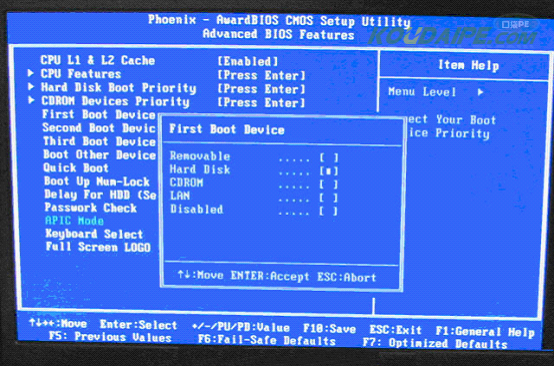
圖八
到此,bios設置U盤啟動完成。完成BIOS設置工作後,我們就可以進入PE完成很多工作了,包括U盤裝系統,個性化設置,系統分區等。趕快動手試試吧!



