萬盛學電腦網 >> 圖文處理 >> Photoshop教程 >> ps合成圖片教程 >> Photoshop合成玫瑰花紛飛的創意人像插畫
Photoshop合成玫瑰花紛飛的創意人像插畫
效果圖:

1、新建一個 1200×1000畫布,新建一個圖層 漸變色標設置為 顏色 #bababa 、#ebebeb 漸變方式:徑向漸變,由右上角往下對角拉一個漸變。
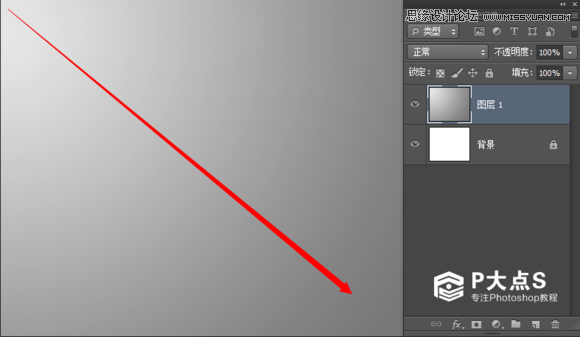
新建一個圖層,設置前景色為#c2c2c2 按住Shift用橢圓選區工具畫一個圓,填充前景色 然後用柔邊畫筆在蒙板上面把這個圓的左上角擦掉一些
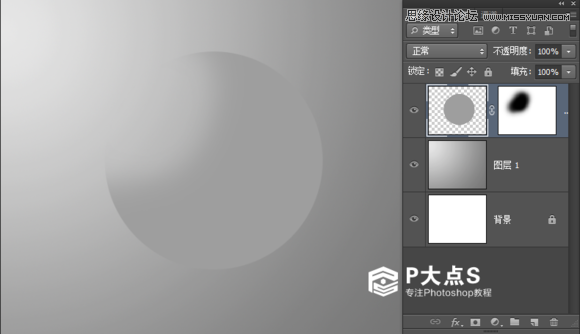
【打開美女素材文件——摳圖】
2、關於這個美女素材摳圖的方法有很多,五花八門 我這裡順帶講一下我的方法,順便照顧一下新手 如果你會摳圖的話這段可以不看,進入通道界面復制多一層藍色通道
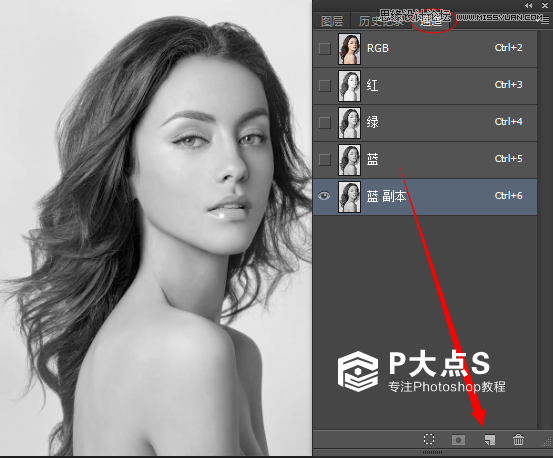
然後Ctrl+L 打開色階,然後選擇黑場吸管點擊頭發
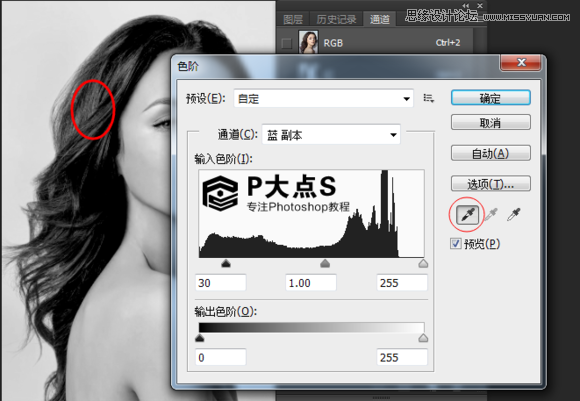
然後點擊白場吸管,點擊背景。
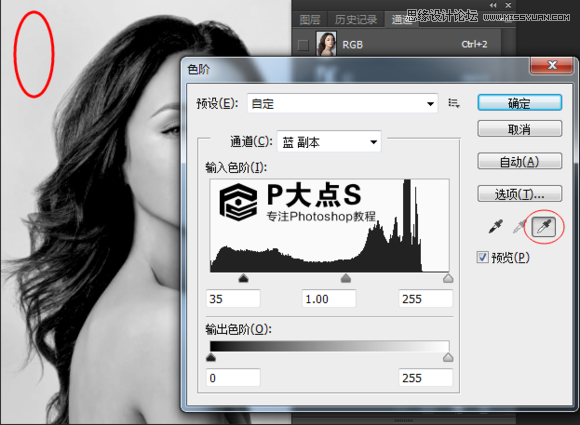
然後稍微調整一下就可以了
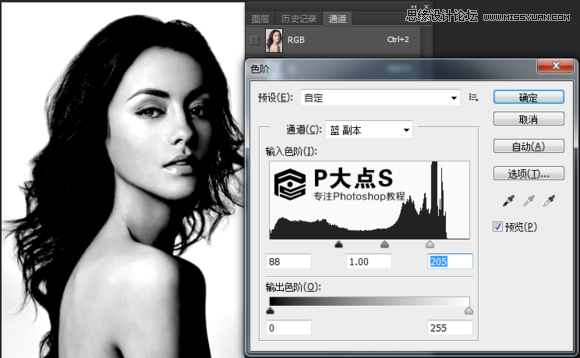
然後載入選區---反選
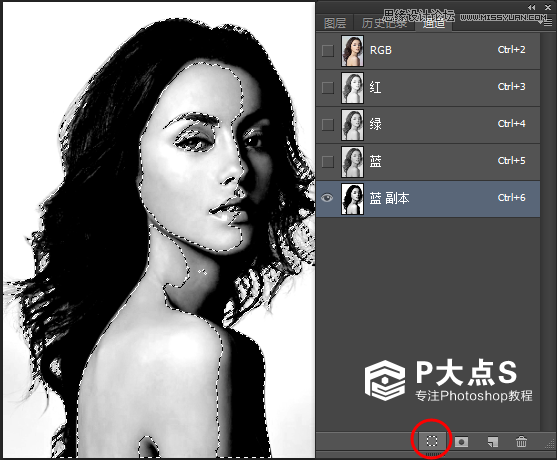
點擊上面的RGB,然後回到圖層面板
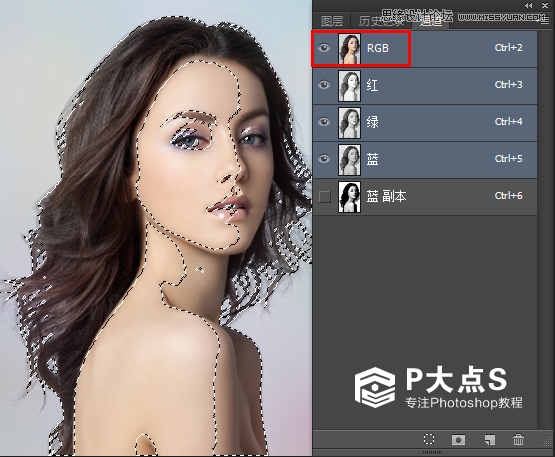
Ctrl+J 創新選區圖像,為了方面看清楚摳出來的效果 我在下面新建一個灰色的圖層 來區分兩個圖層。 這樣摳出來人物少了皮肉很空洞。
現在需要給美女補回皮肉,用鋼筆工具把人像大體的部分描出來
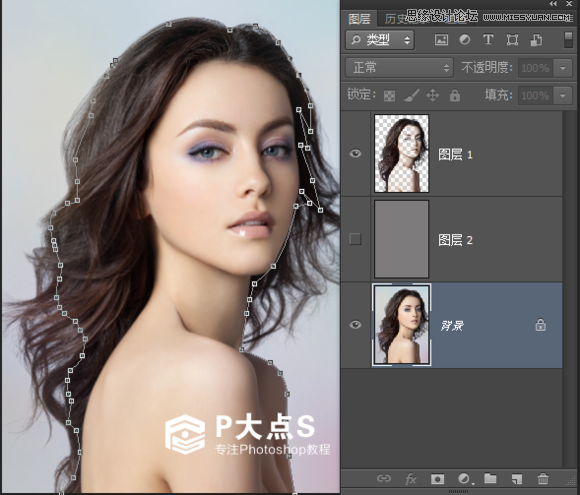
路徑描好了之後,點擊背景圖層右鍵路徑把它轉為選區 然後Ctrl+J 創新選區圖像,得到圖層3 把圖層3移到圖層2的上面去就可以看到人物的皮肉還原回來了。
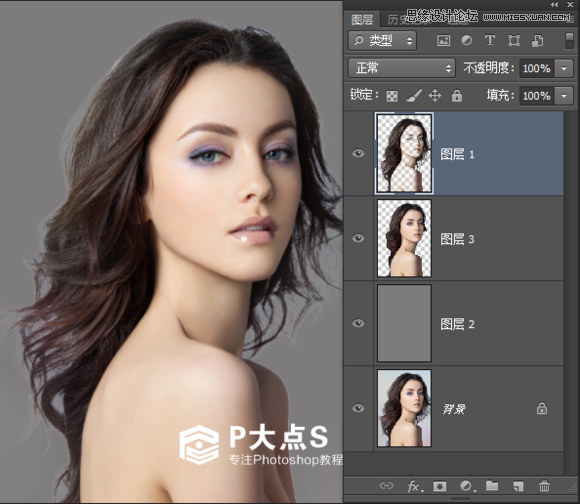
放大圖片可以觀察到頭發邊緣還有灰色不干淨的部分 我們要把這個部分去掉,鎖定圖層的透明區域 然後前景色--拾色器吸取我們要塗抹的頭發的顏色
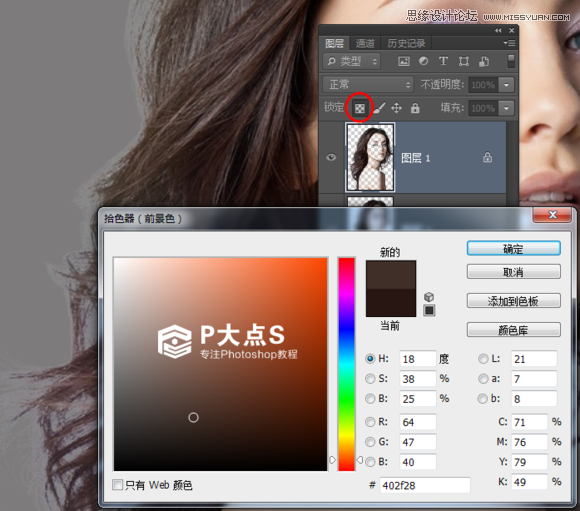
用柔邊畫筆不透明度30%左右,把那些灰白部分塗掉 塗好之後效果就是這樣的

把背景圖層,和圖層2隱藏掉 給圖層來個蓋章 這樣是為了蓋章出透明背景的圖層。
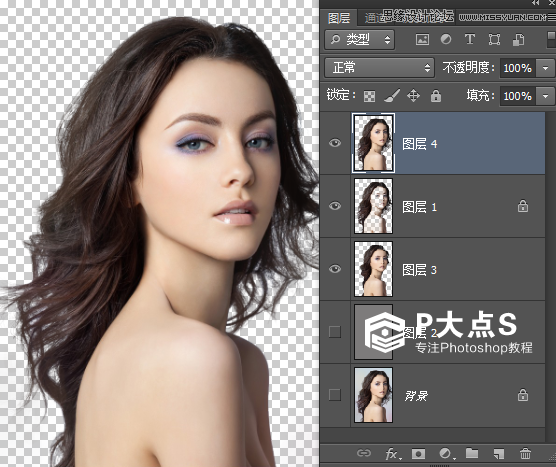
3、把那個蓋章的圖層拖過來我們原先的文件中 調整好大小然後給圓的圖層添加個蒙板
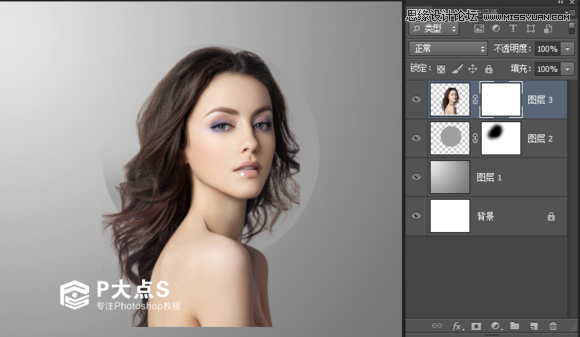
然後安裝筆刷,打開畫筆面板 參數如下,記得控制要關掉

然後給美女圖層添加蒙板,用我們剛剛裝的筆刷裡面的353號筆刷 如果安裝了筆刷沒出現的話,保存一下文件重啟一下PS就可以了,或者是用最簡單的方法,選擇一個最不常用的筆刷按Alt 把它剪掉 然後拉到底部就可以看到了,這個是因為PS的筆刷緩存的緣故。
筆尖大小設置250像素,在蒙板圖層上面,點點點..... 這樣就可以畫出這個效果了, 不要按住直接擦,否則擦出來的效果太過於統一,這個方法也適用於我之前的那個熒光抽離的美女的那個裙子 總是有人說裙子處理不好的,可以用這個方法喔。
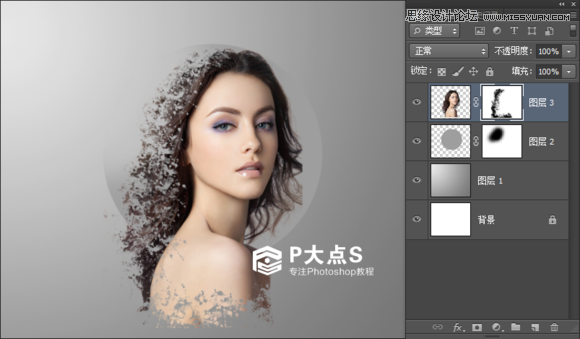
新建一個可調整圖層---色相/飽和度,參數如下 記得要轉為剪切蒙版
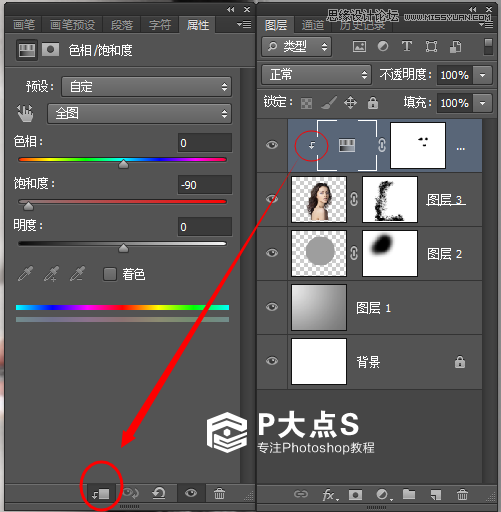
然後在色相飽和度的蒙板圖層用柔邊畫筆,把美女的嘴唇和眼睛擦出來
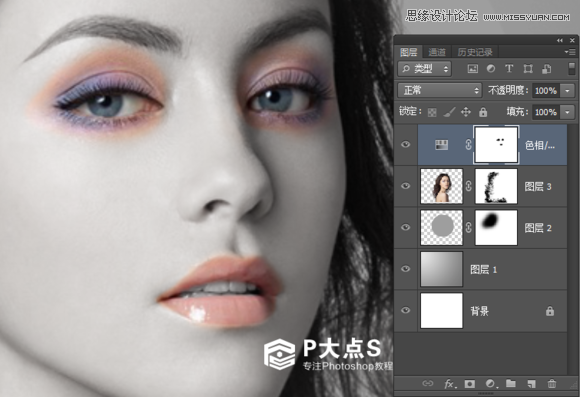
添加曲線調整圖層,提高美女的亮度對比

選美女圖層,用鋼筆工具把她的眼瞳摳出來

然後把路徑轉為選區,並Ctrl+J 創建一個圖層,把這個圖層拖到頂部
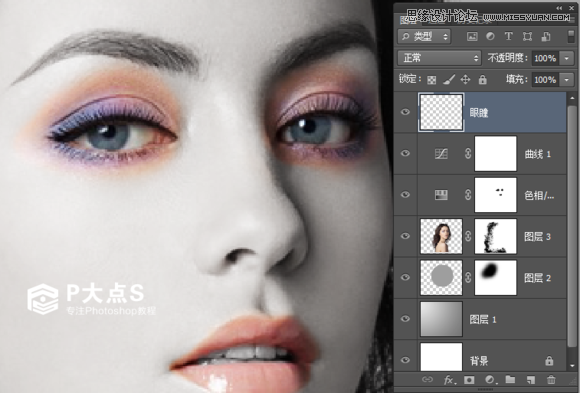
創建兩個可調整圖層 色彩平衡、色相飽和度 參數如下
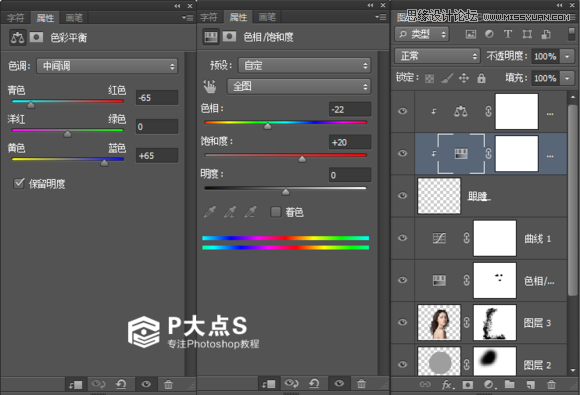
4、新建一個圖層,命名圓圈 新建兩個參考線,以我們底層的圓為中心 然後在正中心 按Alt+Shift 用橢圓選區工具拖一個圓出來 描邊顏色#9F232D ,描邊---1像素 繼續畫圓,畫小一點,描邊---3像素 繼續畫圓,畫小一點,描邊---4像素 繼續畫圓,畫小一點,描邊---5像素 繼續畫圓,畫小一點,描邊---2像素
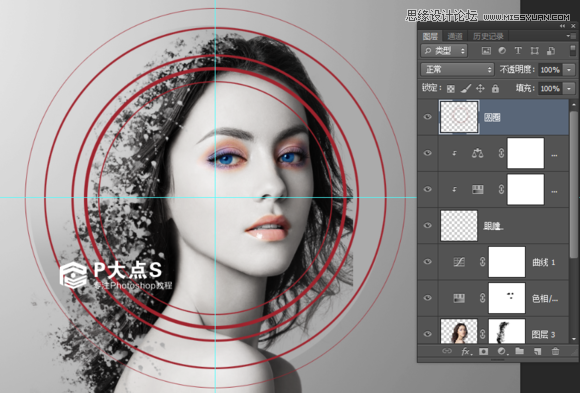
畫好之後把參考線去掉,圓圈的圖層添加蒙板 把頭發部分的線擦掉一些
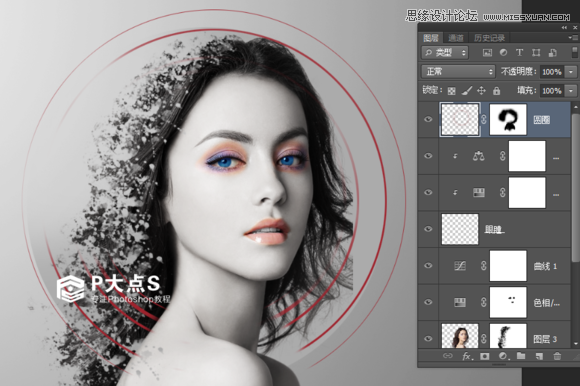
然後新建一個可調整圖層----色相/飽和度 把這個圈的顏色去掉

5、新建一個圖層,然後用321畫筆,不透明度100% 顏色黑色 畫筆形狀動態 角度為 25%
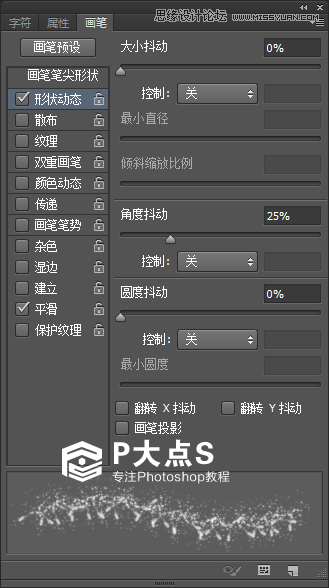
然後圍繞著圈選的周圍點幾下 不要太密集
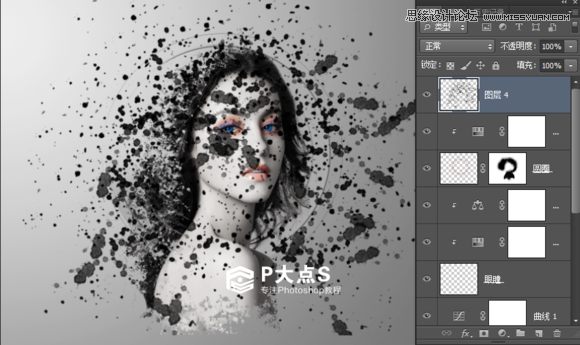
然後給這個圖層添加蒙板,擦的時候要注意要讓這些墨點有一種旋轉的形勢

拖入花圈的素材,調整大小,然後添加蒙板 擦掉多余的部分。

新建可調整圖層----色相/飽和度,參數如下:
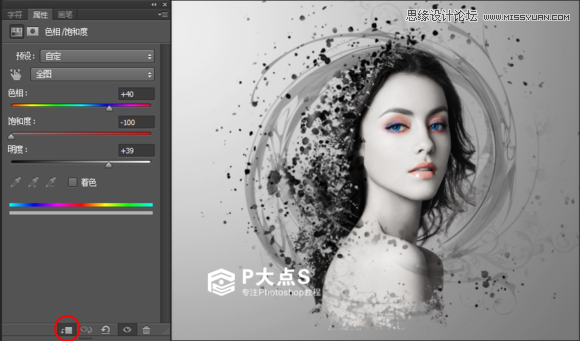
單獨小窗口打開玫瑰花瓣的素材,然後用自由套索工具套中合適的素材 用移動工具拖到,美女的文檔中,然後Ctrl+T 調整大小和位置,搞好之後把這些花瓣添加一個組,命名花瓣。
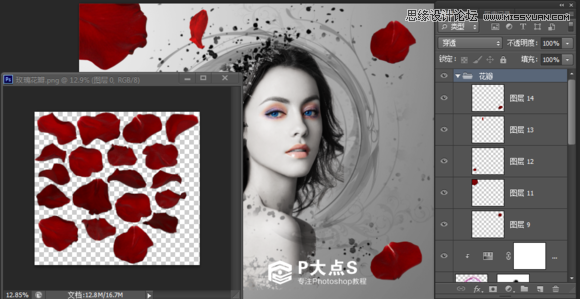
在花瓣的組上面,新建兩個可調整圖層,曲線、色相/飽和度 並轉為剪切蒙版
- 上一頁:PS合成冰火對決的拳頭
- 下一頁:Photoshop合成唯美大氣的秋季婚片



