萬盛學電腦網 >> PowerPoint教程 >> PPT高級知識 >> PowerPoint制作小汽車按路徑爬樓梯動畫
PowerPoint制作小汽車按路徑爬樓梯動畫
PowerPoint 2003中有一項“繪制自定義路徑”功能不知道您用過沒有,利用這項功能可以非常方便的做出許多有趣的“動畫”,下面我們就一起用它試做一個讓小汽車爬樓梯的“動畫”。
1、在PowerPoint 2003中新建一個文件,單擊“視圖”→工具欄,把“繪圖”和“任務窗格”都勾選上,在右側打開的“幻燈片版式”任務窗格中的“內容版式”項中選擇“空白”樣式。(如圖1)

圖1 內容版式
2、單擊“視圖”→網格和參考線,打開“網格線和參考線”對話框,在“網格設置”項中把間距設為1厘米,並把“屏幕上顯示網格”勾選上。(如圖2)

圖2 屏幕上顯示網格
3、單擊繪圖工具欄中的“直線”按鈕(如圖3),以網格為參照物,在PowerPoint 2003工作區的左上角處,分別畫出1厘米長的一條橫線和一條豎線組成一個樓梯台階(如圖4)。
圖3 直線按鈕
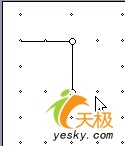
圖4 畫出台階
單擊“豎線”,按住一個Ctrl鍵,再按住鼠標左鍵拖動豎線到下一台階需要豎線的地方,利用此方法把所有樓梯台階的豎線都畫好(如圖5);用同樣的方法把每個台階的橫線也畫好,這樣樓梯就畫出來了。
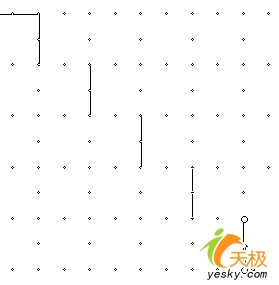
圖5 把豎線畫好
4、單擊“插入”→圖片→剪貼畫,在打開的“剪貼畫”任務窗格中“搜索文字”框內輸入“車”字,點“搜索”按鈕,搜索完事後,再單擊搜出的綠色小汽車。(如圖6)

圖6 小汽車
5、把小汽車移到樓梯的最下邊並稍微離開台階一塊,單擊小汽車後,把鼠標指針指向小汽車上面綠色的旋轉控制點,按住左鍵拖動,讓小汽車稍微抬起點頭。(如圖7)

圖7 讓汽車稍微抬起頭
6、右鍵單擊小汽車,選擇“自定義動畫”,在打開“自定義動畫”任務窗格中,單擊“添加效果”→動作路徑→繪制自定義路徑→曲線(如圖8),從最下邊的台階開始,在所有橫豎線交叉點上單擊左鍵,到最上邊台階後雙擊左鍵,這樣動作路徑就畫出來了。(如圖9)
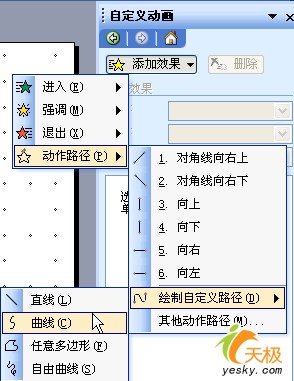
圖8 繪制自定義路徑

圖9 動作路徑
7、把鼠標指針指向畫出的動作路徑,按住左鍵向右拖動,使它與樓梯分離開;再單擊小汽車調整小汽車的大小和角度。(如圖10)
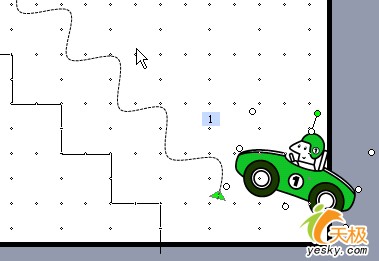
圖10 調整路徑和汽車的角度
8、到右側“自定義動畫”任務窗格中的“速度”框中選擇“非常慢”;再打開“網格線和參考線”對話框,在“網格設置”項中把“屏幕上顯示網格”前面的勾去掉。最後點擊“播放”按鈕預覽一下效畫吧!(如圖11)
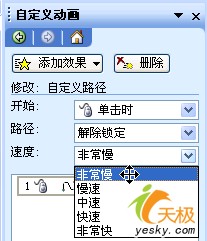
圖11 動畫速度
.
PPT高級知識排行
办公软件推薦
相關文章
- 在PowerPoint2010中簡單制作文字閃爍特效教程
- 自定義PowerPoint2007的撤銷次數 電腦技術吧
- 為PowerPoint2003圖形設置動畫效果 電腦技術吧
- 在PowerPoint2003中繪制七色彩虹條形圖 電腦技術吧
- 如何建立PowerPoint2003自動更正項的例外? 電腦技術吧
- PowerPoint2007中圖片燒焦效果的制作 電腦技術吧
- 怎麼在PPT裡添加背景音樂,PowerPoint中插入背景音樂的教程! 電腦技術…
- 在PPT中插入浏覽器,讓PPT也WEB一把! 電腦技術吧
- 取樣PowerPoint2013演示文稿中未嵌入字體的背景圖片嗎? 電腦技術吧
- 在PowerPoint中插入指定Excel工作表的技巧 電腦技術吧
- 如何將Powerpoint文檔轉換為Word文檔? 電腦技術吧



